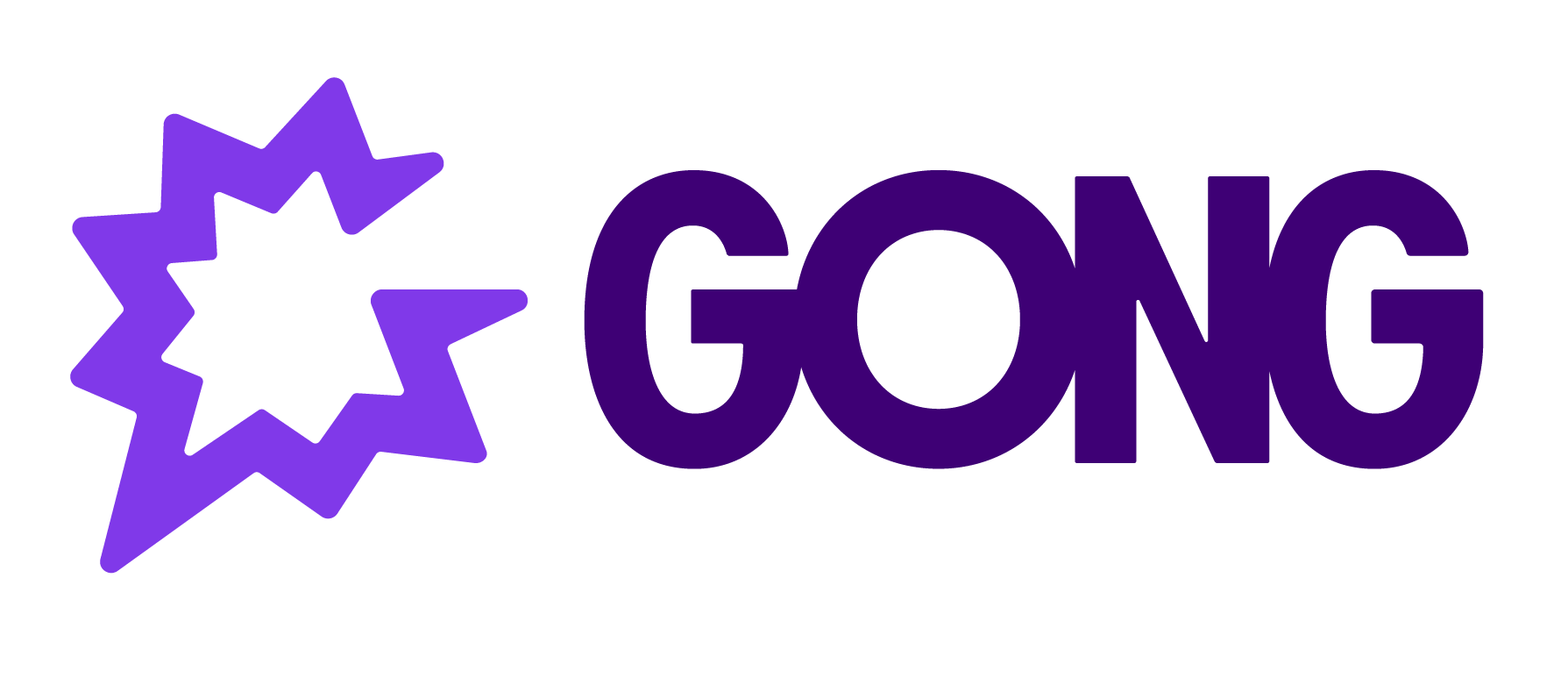Smart Assistant
Enter a search query to generate a smart summary
Community Questions
Community Discussions
Community Articles
Help Center
External content
Zoom Phone (SMS)
External content
Zoom Phone
External content
Zoom integration overview
External content
Zendesk (telephony system)
External content
Zendesk
Academy Courses
WELCOME VISIONEERS
Login to the community
GONG CUSTOMERS & EMPLOYEES: LOGIN/REGISTER HERE
NOT A CUSTOMER? FILL OUT THE FIELDS BELOW:
Enter your E-mail address. We'll send you an e-mail with instructions to reset your password.